- 04 Jul 2023
- 4 Minutes to read
- DarkLight
- PDF
Melding behandelen
- Updated on 04 Jul 2023
- 4 Minutes to read
- DarkLight
- PDF
INTRODUCTIE
Melding behandelen in Gfacility
Het behandelen van een melding gaat met behulp van het overzichtelijke meldingsoverzicht in Gfacility. Het overzicht ziet er met volledige rechten als volgt uit:
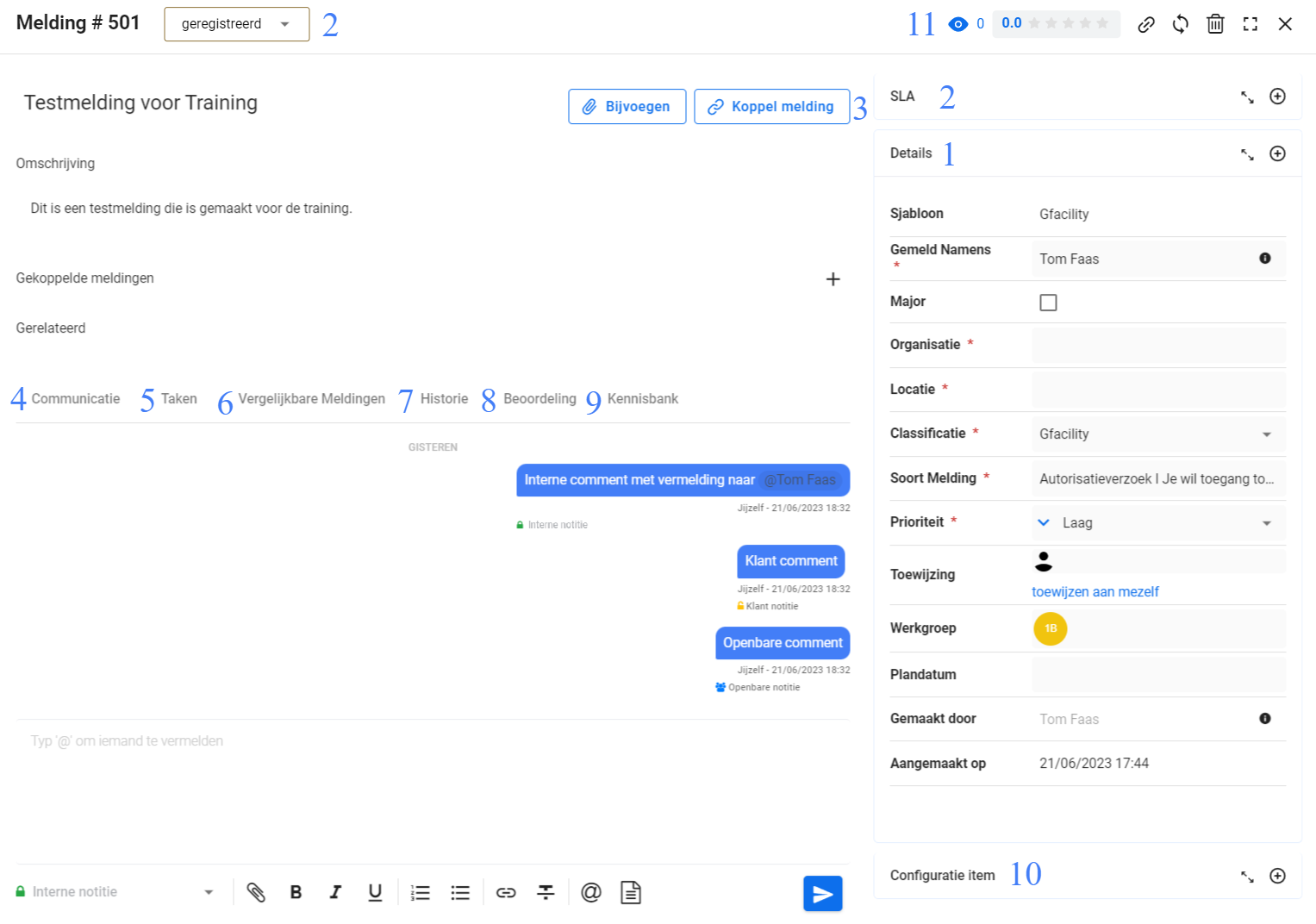 Inhoud
Inhoud
Deze instructie behandelt een aantal zaken:
- Algemene informatie & details
- Status & SLA
- Meldingen koppelen
- Communicatie
- Taken maken
- Vergelijkbare meldingen
- Historie
- Beoordeling
- Kennisbank
- Configuratie Items
- Acties
1 Algemene informatie & details
De titel, omschrijving en het details vak geven informatie over de melding.
De beschikbare velden in het details vlak zijn standaardvelden van Gfacility, maar kunnen worden uitgebreid met aanpasbare velden. Benamingen van de velden kunnen verschillen afhankelijk van de gekozen naamgeving op het template. De standaardvelden zijn:
- Sjabloon: geeft aan welk meldingssjabloon is gebruikt om de melding aan te maken.
- Gemeld namens: geeft aan namens wie de melding is gemaakt.
- Major: geeft aan of het een major ticket betreft. Als dit vinkje aan staat worden meldingen in het major tickets widget op de homepage weergeven, indien toegevoegd.
- Organisatie / locatie: de organisatie en locatie die van toepassing zijn op het ticket.
- Classificatie: een classificatie om aan te geven waarover het ticket gaat.
- Prioriteit: een prioriteit op een schaal van 1 tot 5.
- Toewijzing: de toegewezen gebruiker om het ticket af te handelen.
- Werkgroep: de toegewezen werkgroep om het ticket af te handelen.
- Plandatum: de datum waarop de werkzaamheden gepland zijn.
- Gemaakt door: de persoon die de melding heeft gemaakt.
- Aangemaakt op: de datum waarop het ticket is gemaakt.
2 Status en SLA
Op het ticket zijn een status en SLA te zien.
Status
De voortgang van meldingen wordt aangegeven met de status, welke elkaar opvolgen als een workflow.
SLA
De gewenste tijd waarbinnen een melding dient te worden afgehandeld wordt weergeven met behulp van de SLA. In de SLA instellingen worden voorwaarden ingegeven die aangeven hoeveel tijd er mag worden besteed aan een melding. Op basis van deze instellingen word de SLA tijd gestart, gepauzeerd en gestopt wanneer de melding in een status beland.
Er kunnen op één ticket twee verschillende SLA's worden gemeten:
- Tijd tot reactie.
- Tijd tot resolutie.
De SLA op een ticket ziet er als volgt uit:

Verstreken: geeft aan hoeveel tijd er is verstreken en dient als volgt te worden gelezen:
% tijd verbruikt van toegestane tijd - verbruikte tijd uu:mm / toegestane tijd uu:mm:
Status: geeft aan of de timer loopt, is gepauzeerd of beëindigd.
De gekleurde tijdsaanduiding geeft de resterende tijd weer.
3 Meldingen koppelen
Meldingen die een relatie met elkaar hebben kunnen worden gekoppeld. Wanneer je een melding koppelt maak je de keuze tussen "gerelateerd" of "duplicaat". De twee wijzen van koppelen worden hieronder beschreven:
- Gerelateerd: een informatieve koppeling waarbij enkel wordt weergeven dat meldingen een relatie met elkaar hebben. Verder doet de koppeling niets.
- Duplicaat: een koppeling waarbij alle duplicate meldingen worden afgehandeld als één van de duplicate meldingen naar de gesloten status worden omgezet.
Om een melding te koppelen klik je op Koppel melding. Vervolgens kies je de wijze waarop je wil koppelen, selecteer je de te koppelen melding op titel en klik je op "Koppeling".

4 Communicatie
Het communicatiepanel kan worden gebruikt om textuele updates te plaatsen over de melding, of gericht aan collega's iets te vragen.
Een notitie kan worden geplaatst als Intern, Openbaar of Publiek. Afhankelijk instellingen van de gebruikersgroep waarin een gebruiker zich bevind kunnen ze dan de notitie wel of niet zien.
Het is ook mogelijk om met een @ een collega direct te vermelde in een notitie. De collega krijgt deze dan te zien bij mijn notificaties. Notities met een @ zijn altijd zichtbaar voor de vermelde persoon, ongeacht het notitietype dat wordt gebruikt.
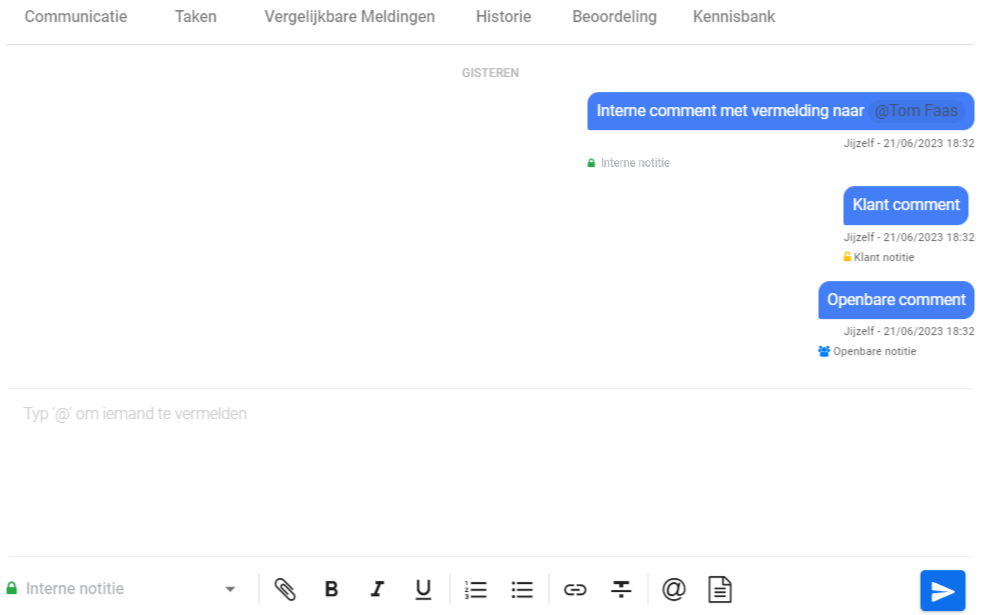
Het papieren icoontje in de communicatiepanel geeft de mogelijkheid om communicatiesjablonen te gebruiken om snel standaard notities toe te voegen. Hoe je nieuwe communicatiesjablonen maakt lees je hier.
5 Taken
Aan een melding kunnen op drie manieren taken worden toegevoegd.
- Handmatig zonder sjabloon
- Handmatig met sjabloon
- Geautomatiseerd
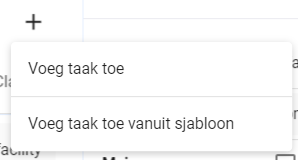
Handmatig zonder sjabloon
Om een taak toe te voegen zonder sjabloon klikt je op "Voeg taak toe". Je bent dan volledig vrij in het vullen van de taakvelden. Ook de gewenste workflow kan worden gekozen. Voordat je de taak kunt opslaan en toewijzen dien je een titel, taaktype en classificatie te kiezen.

Handmatig met sjabloon
Met taaksjablonen kan de inhoud van deze taken vooraf worden gedefinieerd. Om een taak toe te voegen vanuit sjabloon klik je op "Voeg taak toe vanuit sjabloon". Op basis van het gekozen sjabloon worden taakvelden automatisch gevuld en de workflow automatisch toegewezen. Dit is handig om veelvoorkomende taken met één klik toe te voegen. Je kunt de standaard velden na het aanmaken van de taak alsnog wijzigen.
Automatisch
Met behulp van Taakregels kunnen taken automatisch aan een melding worden toegevoegd.
6 Vergelijkbare meldingen
Op het tabblad vergelijkbare meldingen worden melding weergeven die overeen lijken te komen met de melding die je hebt geopend.
7 Historie
Op het tabblad historie kun je alle uitgevoerde acties op de melding bekijken.
8 Beoordeling
Op het tabblad beoordeling kun je alle ingediende beoordelingen voor deze melding zien.
9 Kennisbank
Op het tabblad kennisbank worden kennisartikelen weergeven die overeen lijken te komen met de melding die je hebt geopend.
10 Configuratie Items
In het vlak kennisbank kunnen configuratie items (denk aan bedrijfsmiddelen, diensten, kennisartikelen) worden toegevoegd die je wil koppelen aan de melding. Bijv. het koppelen van een printer waarop de melding van toepassing is.
11 Acties
Wanneer een melding is geopend zie je bovenaan een aantal acties.
De acties van links naar rechts beschreven:
- Zelf aangeven een melding te willen volgen, of een andere gebruiker als volger toevoegen.
- Een beoordeling geven voor de melding.
- De link ophalen naar de melding.
- Het meldingsformulier verversen.
- De melding verwijderen.
- De meldign openen in volledig scherm.
- De melding sluiten.

