- 04 Jul 2023
- 3 Minuten te lezen
- DonkerLicht
- Pdf
Google Workspace integratie
- Bijgewerkt op 04 Jul 2023
- 3 Minuten te lezen
- DonkerLicht
- Pdf
Stap 1: Dedicated Google Workspace account
Om een soepele en ononderbroken integratie met Gfacility te garanderen, wordt het aanbevolen om een toegewijd Google Workspace-account aan te maken dat alleen voor dit doel zal worden gebruikt. Op deze manier is de integratie niet afhankelijk van echte gebruikers binnen het bedrijf en zullen eventuele wijzigingen in de accounts van die gebruikers geen invloed hebben op de integratie.
Het is belangrijk om te begrijpen dat de integratie met Gfacility een 3-legged benadering gebruikt om verbinding te maken met Google Workspace. Deze benadering vereist toestemming van de gebruiker en beperkt de toegang tot de gegevens waarop het Gfacility Google Workspace-account toegang heeft.
Stap 2: Toewijzen van machtigingen
Nadat u uw Gfacility Google Workspace-account heeft aangemaakt, kunt u de benodigde machtigingen toewijzen aan gebruikers via de beheerdersconsole. Ga hiervoor naar de beheerdersconsole, selecteer Directory en kies vervolgens Gebruikers. Selecteer de Gfacility-gebruiker en wijs de benodigde machtigingen toe.
Beheerdersconsole -> Directory -> Gebruikers -> Gfacility-gebruiker
Gebruikers
Om een soepele en succesvolle gebruikersintegratie tussen Google Workspace en Gfacility te garanderen, is het nodig om de Google Workspace-directory te synchroniseren met de Gfacility-gebruikersdirectory. Deze synchronisatie vereist dat het Gfacility Google Workspace-account leesmachtigingen heeft voor gebruikers. Om de benodigde machtigingen toe te wijzen, kunt u een bestaande rol selecteren die de vereiste machtigingen heeft of een aangepaste rol voor Gfacility maken die de juiste machtigingen heeft.
Nadat u de rol heeft geselecteerd of gemaakt, kunt u vervolgens het bereik kiezen in Google Workspace. Afhankelijk van de specifieke vereisten, kunt u toegang hebben tot de hele organisatie of alleen tot een specifieke organisatorische eenheid (OU). Dit zorgt ervoor dat alleen de nodige gebruikersgegevens worden gesynchroniseerd tussen Google Workspace en Gfacility, waardoor een veiligere en efficiëntere integratie wordt geboden.

Gebouwen en resources
Om ervoor te zorgen dat de integratie tussen Gfacility en Google Workspace up-to-date is, wordt de synchronisatie van gebouwen en resourcesvan Google Workspace naar Gfacility eenmaal per nacht uitgevoerd.
Bovendien is het belangrijk op te merken dat de Gfacility-gebruiker leesmachtigingen moet hebben voor zowel gebouwen als resources die via Gfacility worden beheerd. Dit kan worden bereikt door de gebruiker aan elke resource afzonderlijk toe te wijzen of de Gfacility-gebruiker toe te voegen aan een bestaande groep die al beheerdersrechten heeft voor alle resources. Hierdoor heeft de Gfacility-gebruiker de nodige machtigingen om de resources te beheren en werkt de integratie zoals bedoeld.
Agenda evenementen
De laatste integratie voor Gfacility is voor kamer-evenementen, die de evenementen van de Google Agenda-resources naar Gfacility synchroniseren. Deze synchronisatie is vereist als u de meeting room signages, planner of analyses gebruikt.
Om ervoor te zorgen dat deze integratie correct werkt, moet het Gfacility Google Workspace-account de machtiging 'Evenementen wijzigen' hebben geactiveerd op de resource. Dit kan worden gedaan door de Gfacility-gebruiker toe te voegen aan elke resource afzonderlijk of door de Gfacility-gebruiker toe te voegen aan een groep die toegang heeft tot de benodigde resources.
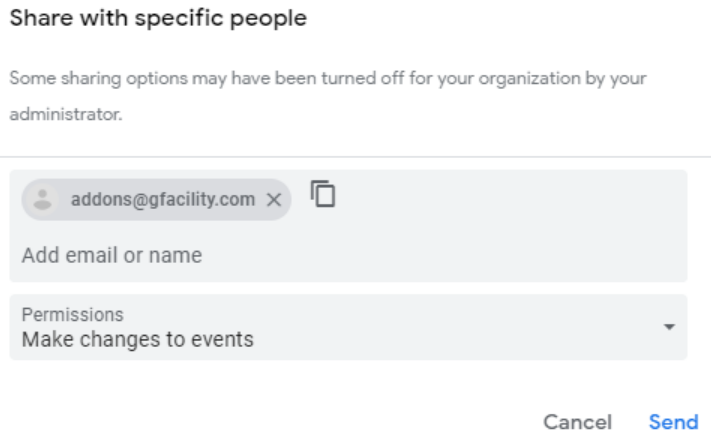
Stap 3: Activeer de integratie
Om de integraties te activeren, moet je eerst het nieuw aangemaakte Google Workspace-account selecteren in de admin console. Ga hiervoor naar de Google Workspace module in Gfacility en kies het nieuw aangemaakte account als het integratie-account in de rechterbovenhoek. Nadat dit is gedaan, kun je elke integratie afzonderlijk activeren door op de schakelaar te klikken. Wanneer je de integratie activeert, verschijnt er een pop-up van Google om te bevestigen dat je toegang verleent aan Gfacility.
Beheerdersconsole -> Google Workspace


