- 15 Feb 2024
- 2 Minuten te lezen
- DonkerLicht
- Pdf
Power BI / Data API
- Bijgewerkt op 15 Feb 2024
- 2 Minuten te lezen
- DonkerLicht
- Pdf
De data in Gfacility kan met behulp van onze API gemakkelijk worden gebruikt voor het creëren van rapportages. Voor het maken van rapportages kun je kiezen uit Power BI of andere rapportagetools. Wanneer je kiest voor Power BI hebben wij standaard rapportages die je als startpunt kunt gebruiken.
1. Creëer je eigen Toegangstoken
Gfacility maakt gebruik van Tokens om te bepalen of gegevens mogen worden aangeleverd of niet. Als je gebruik wil maken van onze API dien je hiervoor een Persoonlijke Toegangstoken aan te maken.
Gegevens set
De gegevens die zichtbaar zijn in de API zijn afhankelijk van uw Gfacility-machtigingen. U kunt alleen rapporteren over de gegevensset die u in Gfacility kunt zien. Zorg ervoor dat u uw machtigingen in Gfacility controleert als u beperkingen tegenkomt in de beschikbare gegevens voor rapportage.
2. Bouw je rapportage
Met behulp van onderstaande api’s kun je gegevens opvragen uit Gfacility.
Locaties: https://app.gfacility.com/api/v1/report/power-bi/services/locations
Organisaties: https://app.gfacility.com/api/v1/report/power-bi/services/organizations
Beoordelingen: https://app.gfacility.com/api/v1/report/power-bi/services/ratings
Events: https://app.gfacility.com/api/v1/report/power-bi/services/events
Catering: https://app.gfacility.com/api/v1/report/power-bi/services/catering
Financiën: https://app.gfacility.com/api/v1/report/power-bi/services/finances
Meldingen: https://app.gfacility.com/api/v1/report/power-bi/services/tickets
Taken: https://app.gfacility.com/api/v1/report/power-bi/services/tasks
Gebruik voor de aanvraag de volgende headers:
Authorization: “Token die je hebt gegenereerd”
Content-Type: application/json
Tips voor Power BI
1. Installeer Power BI Desktop
Als u dit nog niet heeft gedaan, download en installeer Power BI Desktop van de officiële Microsoft-website https://powerbi.microsoft.com/desktop. We zullen met de Token een bestand meesturen waarin de standaard tabellen in Gfacility worden aangeroepen.
2. Creëer je rapporten
Je kunt nu aan de slag met het creëren van je rapporten in Power BI.
3. Publiceer je rapporten
Zodra je tevreden bent met je rapport kun je deze publiceren om vervolgens online te delen binnen je organisatie. Je kunt je rapport vervolgens online raadplegen via https://app.powerbi.com/. Hou er rekening mee dat het rapport altijd de gegevens weergeeft volgens de rechten van jouw persoonlijke account. In het rapport zoals je dat deelt zijn dus voor iedereen dezelfde gegevens zichtbaar.
4. Stel verversing in
Het mooie van een gepubliceerd rapport is dat je deze geautomatiseerd kunt verversen.
Het automatisch verversen kun je instellen in de dataset. Zoek de dataset op in de onlineomgeving van Power BI en klik op de drie puntjes. Kies vervolgens voor "Instellingen".

Om automatisch verversen in te stellen ga je als volgt te werk:
Instellen gegevensbron referenties
Klik op gegevensbronreferenties en voer voor elke regel onderstaande actie uit middels "referenties bewerken".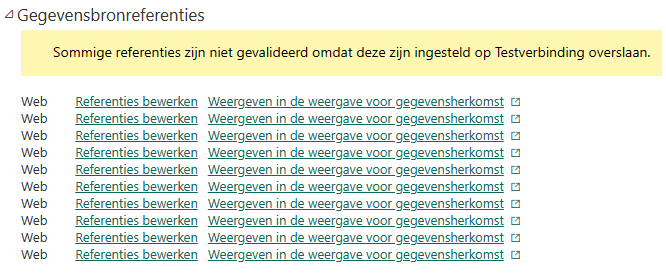
Stel de verificatiemethode in op "Anoniem"
Zet de instelling van het privacy niveau naar "none"
Vink testverbinding overslaan aan.
5. Instellen vernieuwing
Vervolgens kun je naar "Vernieuwen" waar je de gewenste verversingsfrequentie instelt. Het aantal toegestane verversingen per dag is afhankelijk van je Power BI licentie.
Desgewenst kun je vervolgens geautomatiseerd rapporten per mail verzenden. Uitleg over hoe je dit kunt instellen vind je hier: https://learn.microsoft.com/nl-nl/power-bi/collaborate-share/end-user-subscribe?tabs=creator.

