Om ruimtes te reserveren, diensten en catering aan te vragen, en bezoekers aan te melden, maak je gebruik van Outlook in combinatie met de Gfacility invoegtoepassing. Begin met het plannen van een vergadering in Outlook. Wil je meteen een zaal reserveren? Geen probleem, regel het direct in de outlookvergadering. Als je extra diensten of catering nodig hebt, of als je bezoekers moet aanmelden, dan komt de Gfacility invoegtoepassing van pas. Alles op één plek, snel en handig! Lees hieronder hoe het werkt.
Maak een vergadering in Outlook
Start altijd met een vergadering in Outlook en reserveer desgewenst direct een ruimte.
Open je Outlook agenda.
Maak een nieuwe afspraak aan zoals je normaal zou doen. Kies het gewenste tijdspad, geef een titel in en voeg eventuele deelnemers toe.
Voeg de gewenste ruimte toe in het locatie veld. De ruimte wordt daarmee direct gereserveerd. Heb je geen ruimte nodig? Dan laat je het veld leeg.
Indien het een herhalende vergadering betreft stel je in Outlook het gewenst herhalingspatroon in.
Klik op 'Opslaan' of 'Verzenden' om de afspraak vast te leggen.
.png)
Ruimten en deelnemers niet verplicht
Je hoeft niet per se ruimten en deelnemers toe te voegen. Wil je gewoon een middel (bijv. een fiets) reserveren? Kies dan de tijd, geef het een titel en sla je afspraak op. Ga vervolgens naar stap 2.
Voeg diensten, catering en bezoekers toe
Om diensten, bezoekers en catering toe te voegen aan je afspraak maak je gebruik van de Gfacility invoegtoepassing. Volg hiervoor de volgende stappen:
Afspraak bewerken
Kies de afspraak (1) die je wilt aanvullen en klik op 'Bewerken' (2).
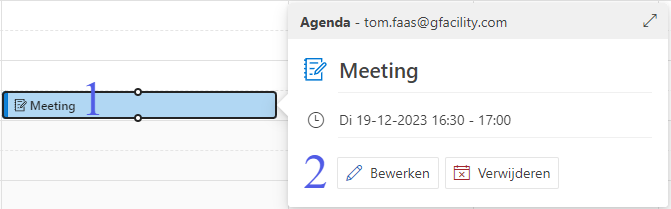
Indien het een herhaling betreft kies je voor “deze gebeurtenis” of “deze en alle volgende gebeurtenissen”.
.png)
De afspraak opent zich nu. Klik rechtsboven de afspraak op het Gfacility logo (1) om de Gfacility invoegtoepassing te openen. Als je het logo niet ziet, klik dan op de drie puntjes (2) selecteer daar de invoegtoepassing.

Je ziet de invoegtoepassing aan de zijkant verschijnen.
.png)
Gebruik je Gfacility voor de eerste keer? Dan moet je eenmalig inloggen op de invoegtoepassing. Ben je ingelogd? Klik op “Vergadering details” om te starten en doorloop vervolgens de stappen.
Inloggen bij eerste gebruik | Klik om uit te klappen —>
.png)
Klik op Login om in te loggen.
.png)
Geef toestemming om een nieuw venster te openen.
.png)
Log in met je Microsoft account van werk.
Je bent nu met je Microsoft account ingelogd bij Gfacility.
Vergadering details invullen
.png)
Organisatie: vaak is dit de afdeling waar je werkt en waarop kosten van eventuele bestellingen als catering zullen worden doorbelast.
Gastheer: voor wie maak je de reservering? Dit kun je zelf zijn maar kan ook een collega zijn.
Microsoft kamer: Indien aan je agenda-afspraak een ruimte hebt toegevoegd wordt deze hier weergeven. Indien meerdere zaalopstellingen mogelijk zijn kun je een gewenste opstelling selecteren. Indien je géén ruimte hebt toegevoegd aan je agenda dien je een receptiebalie te selecteren zodat we weten voor welke locatie je de diensten, catering en bezoekers toevoegt.
Kostenplaatsen. Indien jouw organisatie gebruik maakt van kostenplaatsen worden deze hieronder weergeven.
Klik op “Volgende” om verder te gaan.
Bezoekers aanmelden | Klik om uit te klappen —>
.png)
Aanwezigen in je vergadering worden automatisch in de lijst met bezoekers gezet. Selecteer het vinkje “aankondigen bij de receptie” om je bezoekers kenbaar te maken bij de receptie.
.png)
Indien er meer informatie benodigd is krijg je hiervan een melding. Klik op de bezoeker om missende informatie aan te vullen en klik op informatie opslaan. De velden voorzien van een rood sterretje zijn verplicht.
Diensten toevoegen | Klik om uit te klappen —>
.png)
Om diensten toe te voegen klik je op dienst toevoegen.
.png)
Kies vervolgens een categorie om beschikbare diensten te bekijken.
.png)
Heb je de gewenste dienst gevonden? Klik op het plusje om deze toe te voegen.
.png)
Pas desgewenst de tijd in of voeg een opmerking toe en klik op Voeg toe.
.png)
Voeg meer diensten toe met de knop Dienst toevoegen, gebruik het min-teken om een dienst te verwijderen of klik op volgende om verder te gaan.
Catering bestellen | Klik om uit te klappen —>
.png)
Om catering toe te voegen klik je op “voeg catering toe”.
.png)
Kies vervolgens een categorie om beschikbare producten te bekijken.
.png)
Heb je het gewenste product gevonden? Klik op het plusje om deze toe te voegen.
.png)
Pas desgewenst het aantal en de bezorgtijd aan of voeg een opmerking toe. Klik vervolgens op Voeg toe.
.png)
Voeg meer diensten toe met de knop Dienst toevoegen, gebruik het min-teken om een dienst te verwijderen of klik op volgende om verder te gaan.
Bevestiging | Klik om uit te klappen —>
.png)
Klik op bevestigen om de invoegtoepassing te sluiten. Wil je de reserverin in de webapplicatie van Gfacility bekijken? Klik op “Vergadering openen”.
Diensten, bezoekers & catering herhalen | Klik om uit te klappen —>
Heb je de add-on gebruikt voor een herhalende vergadering dan worden de diensten en bezoekers standaard enkel toegevoegd aan de vergadering die je hebt geopend. Wil je deze toepassen voor alle herhalingen? Voeg de bezoekers en diensten dan toe aan de eerstvolgende herhaling met behulp van de add-on. Vervolgens klik je in het hoofdmenu van de add-on op “herhalingen”. Vervolgens vink je alle herhalingen aan waarnaar je de gegevens wil overnemen. Zodra
Wijzigen & Bewerken
Je kunt op elk gewenst moment de reservering opnieuw bewerken om wijzigingen aan te brengen. Als je de Outlook vergadering verplaatst of annuleert, worden de gekoppelde bezoekers, diensten en catering automatisch verwijderd of verplaatst.
FAQ - Veelgestelde vragen
Ik kan de invoegtoepassing niet selecteren
Zit je in de bewerkingsmodus?
Je kunt de invoegtoepassing alleen gebruiken in de bewerkingsmodus van je afspraak. Enkel je afspraak openen is niet voldoende. Klik op bewerken om de afspraak te bewerken en vervolgens de invoegtoepassing te selecteren.
Kun je de invoegtoepassing nog steeds niet selecteren? Neem contact op met de beheerder binnen jouw organisatie.
Ik krijg de melding dat ik de vergadering moet opslaan / bewaren
.png)
Gfacility kan alleen werken met een vergadering die is opgeslagen. Wanneer je deze melding ziet probeer je Gfacility te gebruiken met een vergadering die nog niet is opgeslagen. Sla de vergadering eerst op zoals beschreven in maak een vergadering in Outlook en bewerk deze vervolgens weer om bezoekers, diensten en catering toe te voegen.
Bij mij ziet het er anders uit dan in de voorbeelden
Afhankelijk van hoe jouw organisatie Gfacility heeft ingesteld, zie je mogelijk verschillende velden. Het kan dus zijn dat wat jij ziet, iets anders is dan wat in de handleiding staat. Als je daarover vragen hebt, neem dan contact op met de persoon binnen jouw organisatie die verantwoordelijk is voor Gfacility.
Kan ik de invoegtoepassing gebruiken als er géén zaal is toegevoegd aan mijn afspraak?
Natuurlijk, je kunt dat zeker doen! Je kunt diensten*, bezoekers en catering* toevoegen via de add-on, ook al heb je géén zaal geselecteerd. Als je nog geen zaal hebt toegevoegd aan de uitnodiging, wordt in stap 1, bij "vergadering details", gevraagd om een receptie te selecteren. Op die manier weten we waar de dienst zal plaatsvinden.
*Diensten en bezoekers kun je alleen toevoegen zonder zaal mits dit in jouw organisatie is ingesteld.
Ik heb mijn vergadering verplaatst maar de diensten verhuizen niet mee
Als je een vergadering hebt verzet maar de diensten zijn niet meegegaan, is het waarschijnlijk omdat je een oude afspraak hebt verplaatst. Afspraken die al in het verleden plaatsvonden, worden niet automatisch naar de toekomst verplaatst als je ze wijzigt. Dit betekent dat je niet eindeloos diensten kunt doorschuiven zonder dat er een facturering plaatsvindt. Het is dus niet mogelijk om afspraken vanuit het verleden naar de toekomst te verplaatsen. Zorg ervoor dat je altijd een nieuwe reservering maakt.