Werking van de Roomsignages
Met de roomsignages van Gfacility wordt een naadloze weergave van de beschikbaarheid van reserveerbare vergaderruimten gerealiseerd. In één oogopslag zie je of een ruimte beschikbaar is of geboekt, en zo ja, door wie deze geboekt is. Deze roomsignage vormt het sluitstuk van een geïntegreerde werkwijze, waarbij gebruikers via Outlook-agenda, Google Calendar of Gfacility een ruimte kunnen reserveren.
Op de dag van de vergadering worden boekingen duidelijk weergegeven op de roomsignage. Als een ruimte op dat moment beschikbaar is, kan deze ter plekke worden geboekt.
Roomsignage instellen
Instellingen per Toestel
Elk toestel kan geconfigureerd worden via onderstaand venster met de volgende instellingen:
- Naam: Een herkenbare naam voor het toestel, maar deze wordt niet weergegeven op de roomsignage.
- Serienummer: Het serienummer dat wordt weergegeven zodra de app op het toestel wordt geopend. Vul dit in om het toestel te koppelen.
- Max Duur: De maximale duur in minuten van een ter plekke geboekte of te verlengen vergadering. Het hoogst mogelijke is 180 minuten (3 uur).
- Ruimte: Koppel het toestel aan een specifieke vergaderruimte.
- Mogelijkheid tot Verlengen: Bepaalt of een reservering ter plekke kan worden verlengd. Verlengingen zijn altijd volgens de maximale duur en afhankelijk van beschikbaarheid.
- Taal: De taal van de roomsignage.
- Kleuren: Pas de kleuren van de roomsignage naar wens aan.
- Achtergrond Afbeelding: Kies een afbeelding als achtergrond van de roomsignage. Het aanbevolen formaat hangt af van de schermverhoudingen van het toestel.
- Doorzichtigheid: Bepaalt in hoeverre de themakleur over de achtergrondafbeelding wordt weergegeven.
Deze instellingen bieden een gedetailleerde controle over de configuratie van individuele roomsignages, waardoor aanpassingen aan de voorkeuren en behoeften van specifieke ruimten mogelijk zijn.

Overkoepelende instellingen
Met de overkoepelende instellingen kunnen de kleuren worden aangepast voor verschillende statussen van de ruimte:
- Kleur Beschikbaar: De toegepaste kleur wanneer de ruimte beschikbaar is.
- Kleur bij Naderende Reservering: De toegepaste kleur wanneer de reservering binnen 10 minuten start en inchecken mogelijk is.
- Kleur Bezette Ruimte: De toegepaste kleur wanneer de ruimte in gebruik is.
- Autorelease in Minuten: Het aantal minuten waarna een reservering automatisch wordt vrijgegeven als er niet wordt ingecheckt.
- Logo Toevoegen: Via het plusje is het mogelijk om een logo toe te voegen dat in de agenda weergave op alle roomsignages wordt getoond.

Compatibiliteit
De Gfacility Room Signage-software is ontworpen om compatibel te zijn met verschillende platforms, waaronder Android, iOS en PWA. Dit betekent dat u de Gfacility Room Signage-software kunt activeren en gebruiken op een verscheidenheid aan apparaten.
- Android-apparaten die draaien op versie 8 en hoger worden ondersteund.
- iOS-apparaten die draaien op iOS-versie 10 en hoger worden ondersteund.
- Bij het gebruik van PwA moet het apparaat een browser hebben die compatibel is met PwA. Hieronder vindt u een overzicht van de compatibele browsers.
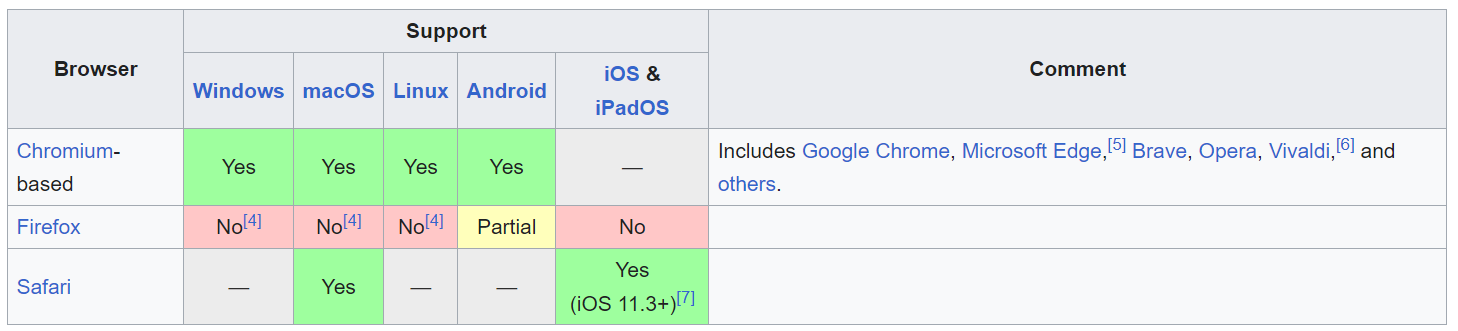
Download instructies
Android
De Roomsignage app kan worden gedownload via de Play Store. Download hier een UAT versie van de app om de roomsignage met een UAT omgeving te testen.
iOS
Download de app uit de Apple Store door te zoeken naar "Gfacility Room Signage" in de zoekbalk.
Klik, zodra u de app vindt, op "Installeren" om deze te downloaden en te installeren op uw apparaat.
PwA
Er is geen app-download nodig. Open simpelweg de volgende link in uw webbrowser: https://room-signage.gfacility.com/. Ga naar https://uat-room-signage.gfacility.com/home om de roomsignage met een UAT omgeving te testen.
De PwA-versie van de app wordt automatisch gestart en u kunt deze gebruiken om uw Gfacility Room Signage-apparaten te activeren en te beheren.
Activatie
Volg deze instructies om de Gfacility Room Signage te activeren:
Zodra de app is geïnstalleerd op uw apparaat, verschijnt er een uniek serienummer in het midden van het scherm.
- Log in op uw Gfacility-portal en ga naar het administratiepaneel.
- Klik op "Nieuwe Room Signage toevoegen" en voer het unieke serienummer van uw apparaat in.
- Zodra het serienummer is toegevoegd, wordt het apparaat gekoppeld aan uw Gfacility-portal en kan het worden geactiveerd.
- Pas de look and feel van het apparaat en andere instellingen aan vanuit uw Gfacility-portal om aan de behoeften van uw organisatie te voldoen.
Mobile Device Management
MDM staat voor Mobile Device Management, een type software-oplossing waarmee organisaties mobiele apparaten binnen de organisatie kunnen beheren en beveiligen.
In de context van room signage-apparaten kan MDM worden gebruikt om verschillende aspecten van de configuratie en werking van het apparaat te beheren. Dit kan onder meer het installeren en configureren van de benodigde software voor de room signage-display omvatten, het uitvoeren van software-updates om ervoor te zorgen dat het apparaat de nieuwste versie van de software gebruikt, het instellen en beheren van de kioskmodus-instellingen om ervoor te zorgen dat het apparaat vergrendeld blijft op de gewenste toepassing of functie, en het monitoren van de prestaties en het gebruik van het apparaat om eventuele problemen te identificeren en aan te pakken.
Belangrijk is op te merken dat klanten de mogelijkheid hebben om gebruik te maken van de MDM-oplossing van Gfacility of hun eigen oplossing te gebruiken. Als ze ervoor kiezen om hun eigen MDM te gebruiken, moeten ze alle instellingen zelf beheren. Dit omvat taken zoals het installeren en configureren van de benodigde software, het uitvoeren van updates, het beheren van kioskmodus-instellingen en het monitoren van apparaat prestaties en -gebruik.
Kioskmodus
Kioskmodus is een functie die een apparaat vergrendelt in een specifieke toepassing of modus, waardoor gebruikers geen andere apps kunnen openen of instellingen kunnen wijzigen. Dit is vooral nuttig voor Gfacility Room Signages, omdat het ervoor zorgt dat ruimte beschikbaarheid altijd zichtbaar en up-to-date is.
Belangrijk is op te merken dat de kioskmodus alleen kan worden beheerd door Gfacility als het Mobile Device Management (MDM) van het device door Gfacility wordt uitgevoerd. In dat geval kan Gfacility de kioskmodus-instellingen configureren en beheren om ervoor te zorgen dat het apparaat vergrendeld blijft op de gewenste toepassing of functie.
Als het MDM van het apparaat echter niet door Gfacility wordt uitgevoerd, moet de kioskmodus door de klant zelf worden beheerd. Dit kan het handmatig configureren van apparaatinstellingen omvatten of het gebruik van een MDM-oplossing van een derde partij om de kioskmodus in te stellen en te beheren.
In beide gevallen is het belangrijk om ervoor te zorgen dat de kioskmodus correct is ingesteld en dat het apparaat vergrendeld blijft op de gewenste toepassing of functie, om de integriteit en nauwkeurigheid van de room signage-display te behouden.
FAQ
Alleen de naam van de organisator wordt weergegeven op de Roomsignage, niet de naam van de bijeenkomst.
Dit kan optreden als gevolg van een instelling in Microsoft die door de Roomsignage wordt overgenomen. Om deze instelling aan te passen, volg je deze instructies.