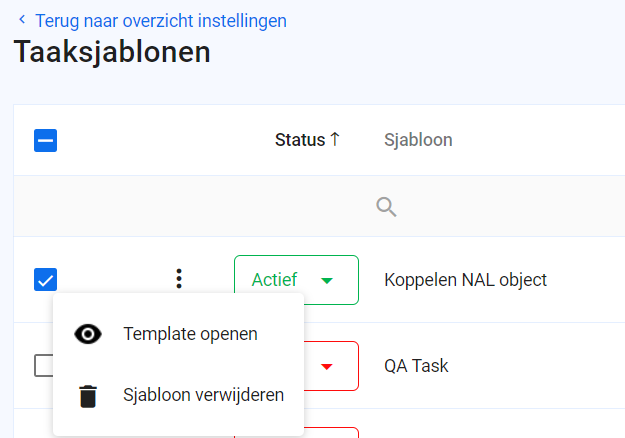INTRODUCTIE
Wat is een taaksjabloon
Wanneer je met regelmaat een taak toevoegt met dezelfde kenmerken is het raadzaam hier en taaksjabloon voor aan te maken. Op basis van het taaksjabloon kun je dan in één keer een taak toevoegen met vooringestelde waarden.
Inhoud
Deze instructie laat je een aantal stappen zien:
TAAKSJABLOON RAADPLEGEN
Om de taaksjablonen te raadplegen ga je naar Instellingen en klik je op Helpdesk, Taken of Configuratie items. Onder alle knoppen bevind zich de optie Taaksjablonen die allen naar hetzelfde overzicht leiden. Binnen dit overzicht zijn alle taaksjablonen zichtbaar.
TAAKSJABLOON TOEVOEGEN
Je kunt een nieuwe taaksjabloon toevoegen met behulp van de knop "Nieuw taaksjabloon maken".
Het formulier opent zich nu om een nieuw taaksjabloon aan te maken. In dit formulier kun je aangeven welke waarden je de taak wil meegeven wanneer deze wordt aangemaakt met behulp van dit sjabloon.
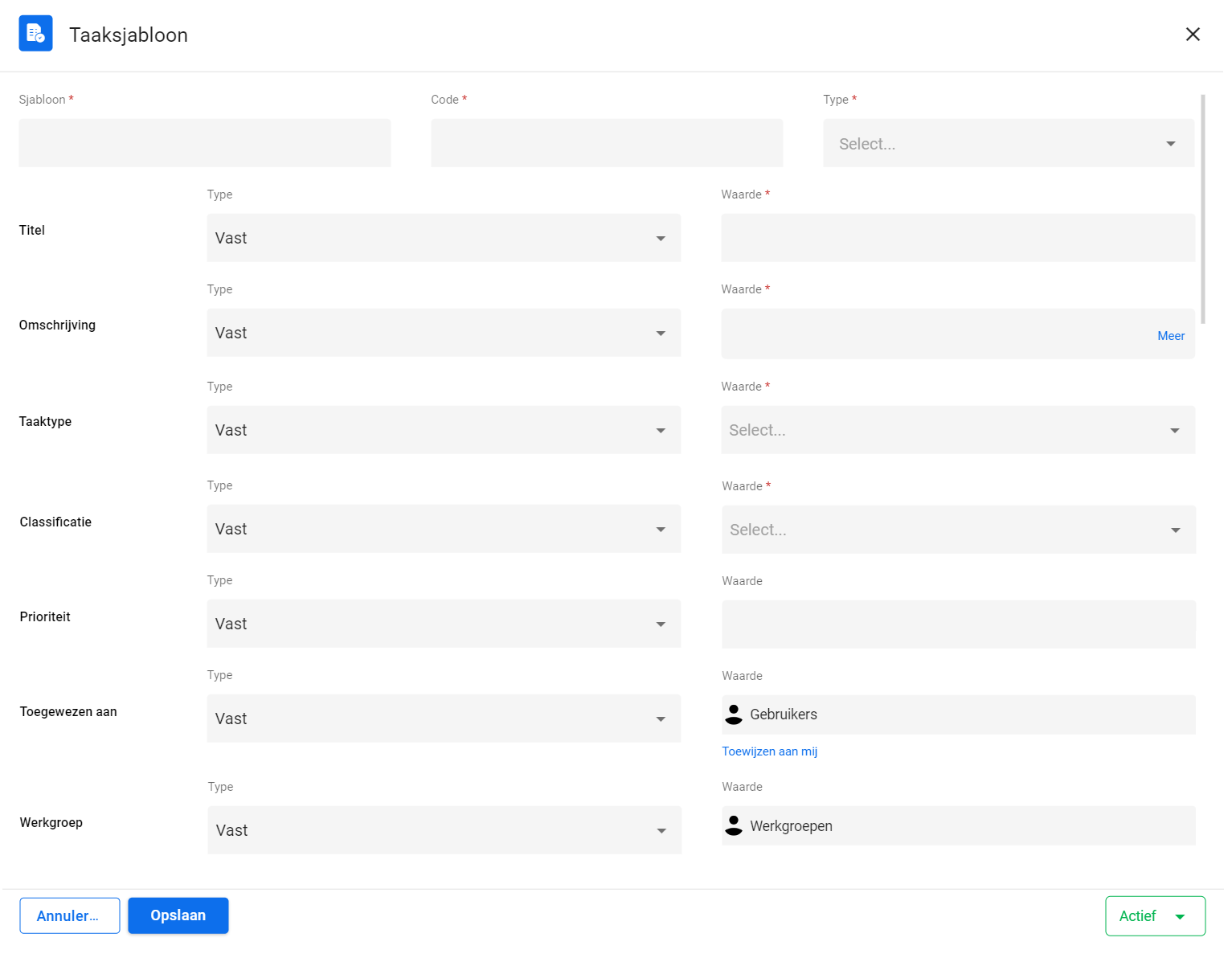
Voor het invullen van velden kun je kiezen tussen:
- Vast: vaste waarde die wordt meegegeven als de taak is aangemaakt.
- Afgeleid van parent: waarde in de taak wordt afgeleid van de parent waaraan deze wordt toegevoegd (bijv. afgeleid van melding).
De velden vul je als volgt in:
- Sjabloon & code: Naam en code waaraan je het sjabloon kunt herkennen.
- Type: het type bepaald op welke kaarten het sjabloon beschikbaar is. Je kunt hier kiezen uit vergadering, melding/taak of bedrijfsmiddel.
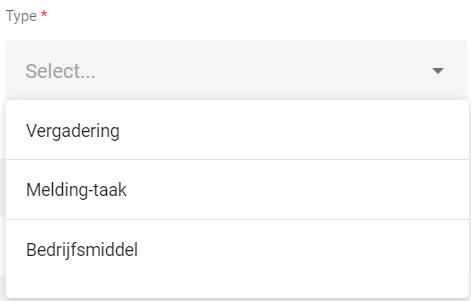
- Titel: De titel die de taak krijgt als het sjabloon wordt gekozen.
- Omschrijving: Een omschrijving die aan het communicatieveld van de taak wordt toegevoegd wanneer de taak wordt aangemaakt.
- Taaktype: Het taaktype dat je mee wil geven aan de taak. Het taaktype bepaald welke workflow (beschikbare statussen) er wordt toegepast op de taak.
- Classificatie: De classificatie van de taak.
- Prioriteit: De prioriteit van de taak.
- Toegewezen aan: De toegewezen gebruiker.
- Werkgroep: De toegewezen werkgroep.
TAAKSJABLOON WIJZIGEN
Met behulp van de drie puntjes kun je een taaksjabloon openen of verwijderen. Door op verwijderen te klikken wordt de taaksjabloon definitief verwijderd. Dit kun je niet ongedaan maken.