INTRODUCTIE
In Gfacility worden locaties geregistreerd zodat je deze vervolgens kunt gebruiken in vergaderingen of meldingen. Zo kan weet de servicemedewerker waar de gewenste diensten geleverd kunnen worden en kan de melder aangeven op welke locatie zich een incident voordoet.
De Locatie-instellingen vindt je bij Instellingen onder Locaties.
Deze handleiding laat je een aantal stappen zien:
LOCATIES RAADPLEGEN
Binnen Locaties vind je een overzicht waarbinnen alle Locatie in hiërarchie weergeven zijn. Het overzicht werkt volgens dezelfde functionaliteiten zoals je van Gfacility gewend bent. De hiërarchie kun je uitvouwen met het pijltje voorafgaand aan een record.
LOCATIES TOEVOEGEN
Wanneer je een Locatie wil toevoegen gebruik je de knop voeg een nieuwe Locatie toe.
Je krijgt een keuze wat voor soort locatie je wil toevoegen.
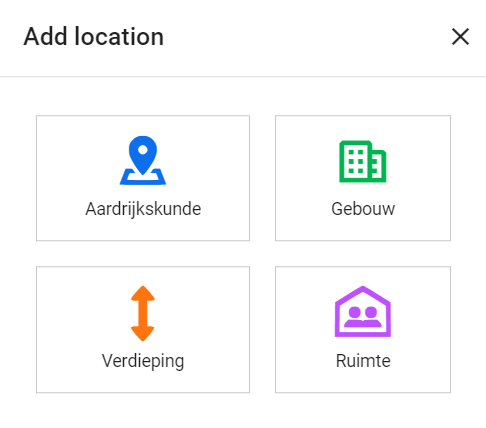
LOCATIE WIJZIGEN
Na het kiezen van een locatie type bij het toevoegen van een nieuwe locatie, of bij het selecteren van een bestaande locatie, opent zich het Locatieoverzicht.
LOCATIE DETAILS
Op Locatie details leg je algemene informatie van de Locatie vast.
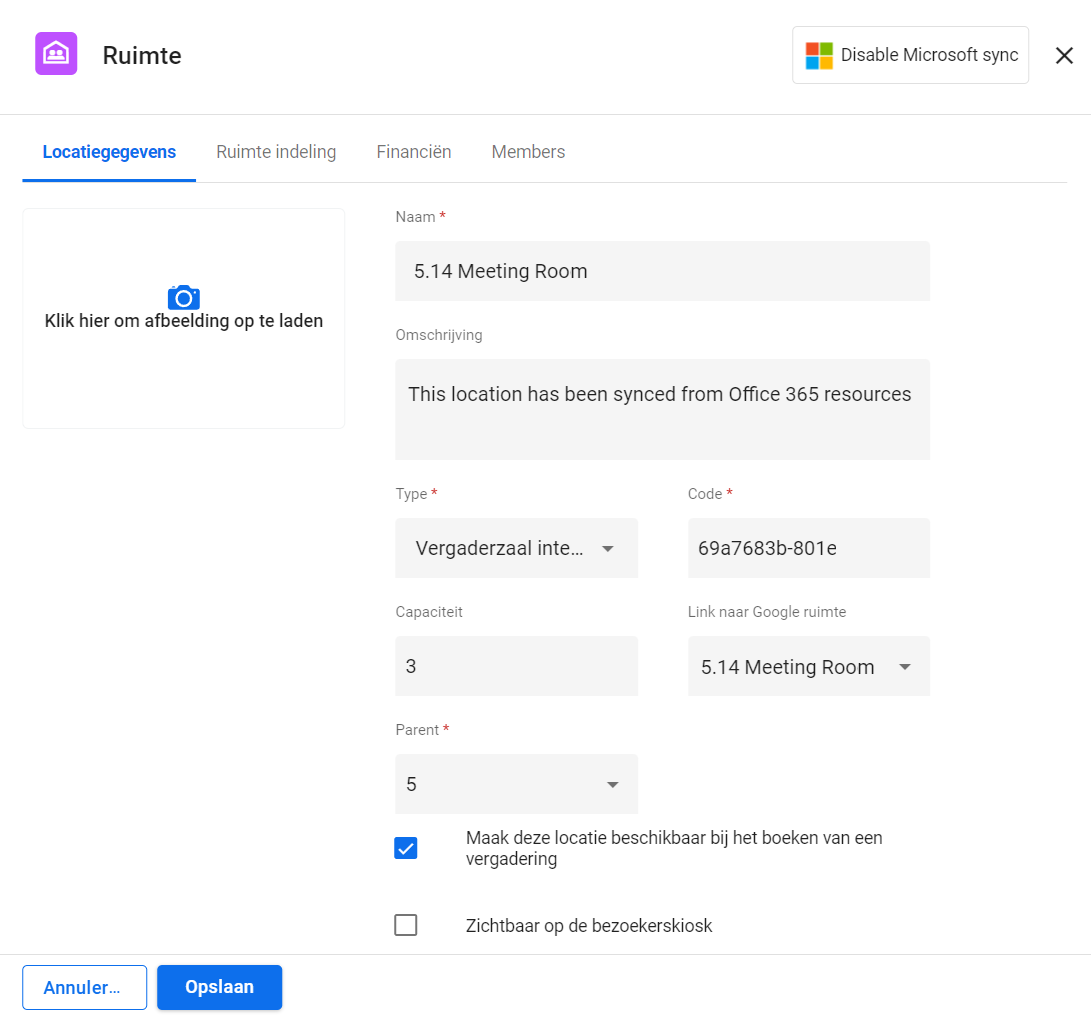
De velden toegelicht:
- Naam, Code & Omschrijving: velden waarmee de Locatie wordt geïdentificeerd in het systeem.
- Type: hiermee kun je aangeven welk type de Locatie betreft. Nieuw Locatietypen kun je toevoegen via classificaties.
- Capaciteit: hier kun je aangeven hoeveel personen er in de ruimte passen.
- Link naar ruimte: hier kun je aangeven met welke ruimte in Google of Microsoft de ruimte gesynct moet worden.
- Parent: veld dat ingevuld wordt als het een sub-Locatie betreft. De te wijzigen Locatie wordt dan onder de Locatie gehangen die in het veld Parent wordt ingevuld.
- Maak locatie beschikbaar bij boeken: kan de locatie gekozen worden bij het aanmaken van een reservering?
- Zichtbaar op bezoekerskiosk: kan de locatie geselecteerd worden in de bezoekerskiosk?
- Enable / Disable Sync: enkel beschikbaar op ruimten. Geeft aan of de ruimte wel of niet gesynchroniseerd moet worden met Google of Microsoft.
RUIMTE INDELING
Op het tabblad ruimte indeling kunnen beschikbare zaalopstellingen ingevoerd worden.
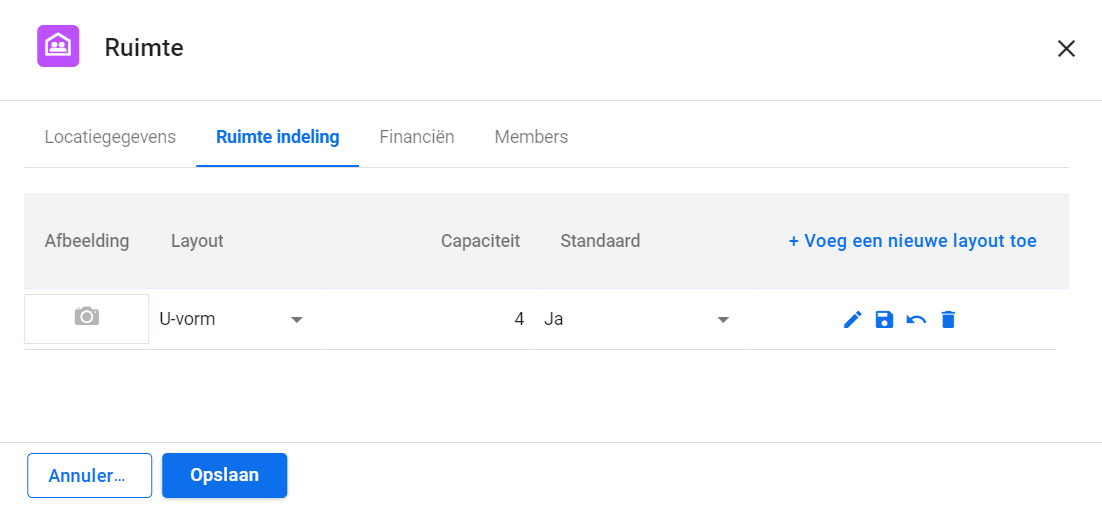 Je kunt:
Je kunt:
- Een nieuwe layout toevoegen met de knop + Voeg een nieuwe layout toe.
- Een layout aanpassen door op het potlood te klikken naast een bestaande layout. Klik vervolgens op het icoon om op te slaan.
- Een layout verwijderen door op de prullenbak te klikken naast een bestaande layout.
De velden uitgelegd:
- Afbeelding: voeg een foto toe van de zaal in betreffende opstelling. De gebruiker ziet dit wanneer zij een opstelling selecteren.
- Layout: selecteer de naam van de layout die je wil toevoegen. Wil je nieuwe layouts toevoegen? Doe dit via classificaties.
- Capaciteit: het aantal plekken dat een bepaalde opstelling biedt.
- Standaard (Ja/nee): dit geeft aan wat de standaard opstelling is waarin de zaal staat als géén specifieke layout wordt gekozen. Maar één opstelling kan de standaard zijn.
FINANCIËN
Op het tabblad Financiën kun je aangeven welke financiële waarden van toepassing zijn. De beschikbare velden en waarden kun je definiëren in de financiële instellingen.
MEMBERS
Op het tabblad Members kun je personen toevoegen die een rol hebben binnen de Locatie. Deze kunnen vervolgens bijvoorbeeld worden gebruikt om goedkeurders af te leiden van de geselecteerde Locatie. Je kunt zowel individuele gebruikers als werkgroepen toevoegen.