Gfacility maakt gebruik van Microsoft Rooms voor het reserveren van ruimten. Het is essentieel dat de ruimten correct geconfigureerd worden om een soepele samenwerking met Gfacility te garanderen. Voor het configureren van ruimten kun je onderstaande stappen volgen.
1. Ruimten aanmaken
Volg de instructie van Microsoft om de ruimten correct aan te maken.
Let op, ruimten niet verbergen.
Door instellingen toe te passen, is het mogelijk om ruimten te verbergen in de directory. Echter, het gebruik van deze functie voorkomt de mogelijkheid om te koppelen met Gfacility. Het wordt daarom afgeraden om deze functie te gebruiken.
2. Toewijzen beheerder aan ruimte
Om de instellingen van een ruimte te kunnen configureren heb je rechten nodig. Stel jezelf via het Exchange Admin Centre in als gedelegeerde met volledige toegang.
3. Resourceplanning configureren
De mogelijkheden voor het instellen van ruimten in Outlook lijkt in eerste opzicht beperkt, echter wanneer er gewerkt wordt vanuit het postvak van de ruimte ontvouwen de mogelijkheden zich. Volg de volgende stappen om de beschikbaarheid van resources in te stellen.
1. Ga naar Outlook en Open de betreffende ruimte als ander postvak.
2. Klik op instellingen en navigeer naar Resourceplanning.
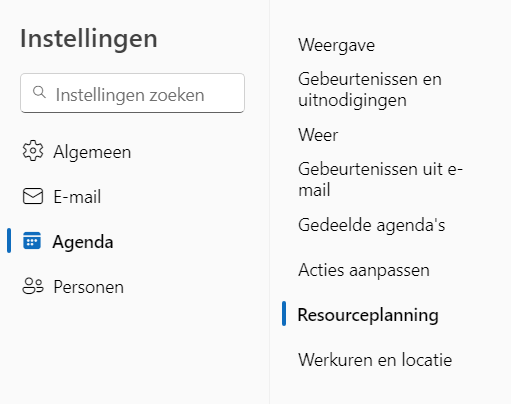
3. Hier kun je vervolgens opties voor plannen instellen, en personen of groepen machtigen om de zaal te boeken.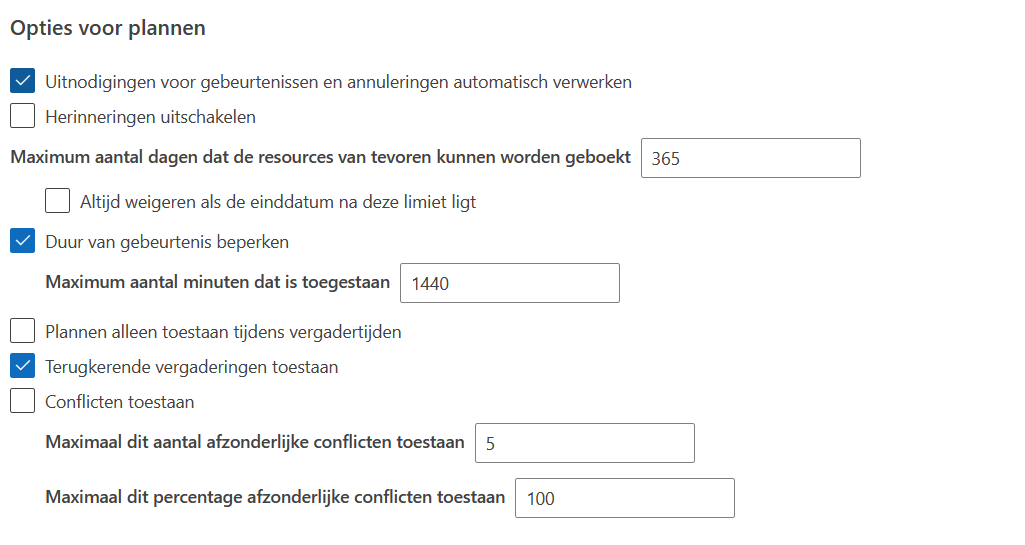
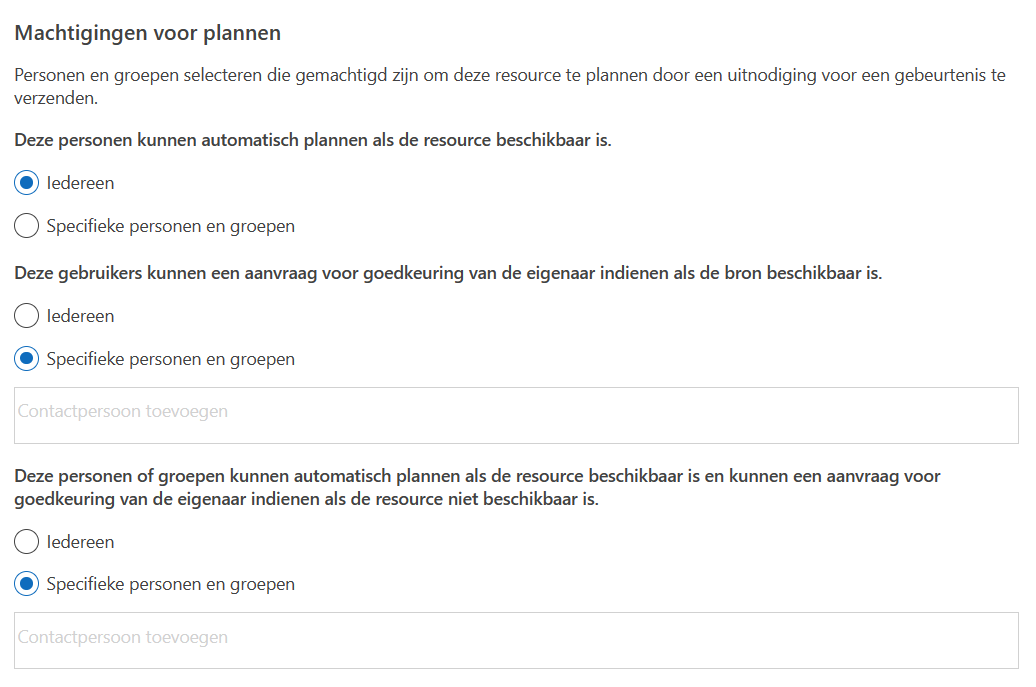
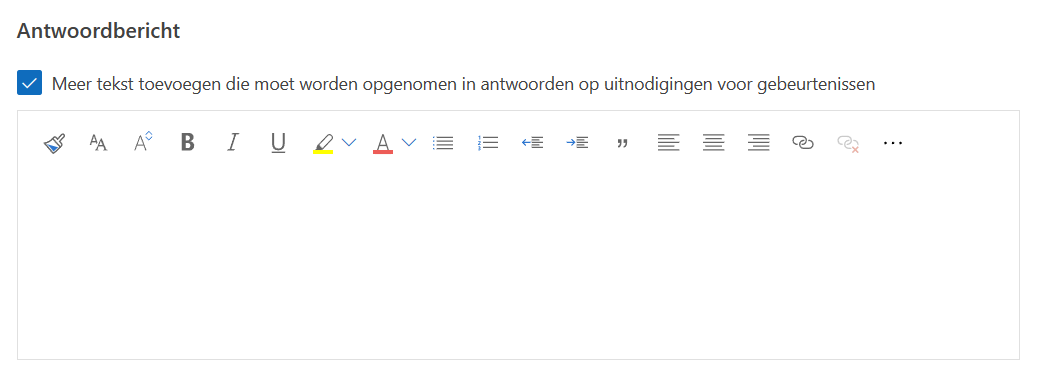
Configuratie van Roomfinder
Bovenstaande acties zijn voldoende om gebruik te maken van de functionaliteit in Gfacility. Om gebruikers nog eenvoudiger de juiste ruimte te laten vinden, kun je de roomfinder configureren. Dit proces vereist het gebruik van Powershell, en de stappen hiervoor worden in dit artikel beschreven. Door de gebouwen en verdiepingen toe te voegen volgens deze procedure, wordt middels de koppeling de hiërarchie van de ruimten in Gfacility nauwkeurig weergegeven.
FAQ
Ik wil ruimten graag enkel aan bepaalde groepen ter beschikking stellen
We ontvangen vaak de wens om ruimten alleen toegankelijk te maken voor bepaalde groepen bij het maken van reserveringen. Aangezien de bron van ruimtebeheer in Outlook ligt, moet deze instelling daar geconfigureerd worden. De aanbevolen aanpak is om duidelijk in de naam van de ruimte aan te geven dat deze alleen te reserveren is voor een bepaalde groep gebruikers, bijvoorbeeld: Raadszaal (enkel secretariaat). Volg vervolgens de stappen zoals beschreven in Resourceplanning configureren om personen te machtigen. Gebruik de opties onder 'Machtigingen voor plannen' om personen of groepen te machtigen.
Wanneer ik een herhalende reservering maak met 1 conflict wordt de hele reeks geweigerd
Outlook vertoont soms verwarrend gedrag bij het verwerken van herhaalde vergaderverzoeken waar individuele herhalingen conflicteren met bestaande reserveringen. De hele reeks wordt dan geweigerd in plaats van enkel het conflict. De verwerking van herhaalde vergaderverzoeken wordt bepaald in Outlook. Om dit te configureren volg je de stappen de stappen zoals beschreven in Resourceplanning configureren. Gebruik de volgende opties onder 'Opties voor plannen' om conflicten te beheren:
Maximaal aantal afzonderlijke conflicten toestaan.
Maximaal percentage afzonderlijke conflicten toestaan.