1. Request your own Power BI Token
Gfacility uses Tokens to determine whether data may be provided or not. If you want to use Power BI, you need a Personal Access Token to create.
2. Install Power BI Desktop:
If you haven't already done so, download and install Power BI Desktop from the official Microsoft website https://powerbi.microsoft.com/desktop. We will send a file with the Token in which the default tables in Gfacility are called.
3. Create your reports
You can now get started creating your reports in Power BI.
4. Publish your reports
Once you are satisfied with your report, you can publish it and share it online within your organization. You can then consult your report online via https://app.powerbi.com/. Please note that the report always displays the data according to the rights of your personal account. In the report as you share it, the same data is visible to everyone.
5. Set refresh
The great thing about a published report is that you can refresh it automatically.
You can set the automatic refresh in the dataset. Find the dataset in the Power BI online environment and click on the three dots. Then choose "Settings".

To set up automatic refresh, follow these steps:
Set data source credentials
Click on data source references and perform the following action for each line using "edit credentials".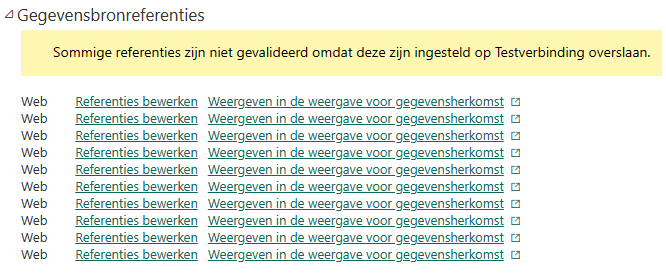
- Set the verification method to "Anonymous"
- Set the privacy level setting to "none"
- Check Skip test connection.
Set up refresh
Then you can go to "Refresh" where you set the desired refresh rate. The number of refreshes allowed per day depends on your Power BI license.
If desired, you can then automatically send reports by e-mail. An explanation of how to set this up can be found here: https://learn.microsoft.com/nl-nl/power-bi/collaborate-share/end-user-subscribe?tabs=creator.