Met de planbord functionaliteit kun je heel gemakkelijk zalen een reservering maken of bewerken.

Je vindt het planbord links in de module balk.
Een vergadering toevoegen aan het planbord doe je in twee stappen:
Een reservering maken
Voordat je diensten, catering of bezoekers kunt toevoegen dien je eerst een vergadering aan te maken. Een vergadering aanmaken in het planbord doe je als volgt:
Klik op de datum en selecteer de gewenste datum.
Zoek de ruimte op in het overzicht en selecteer het gewenste tijdspad in het overzicht.
Er opent nu een zijbalk. Vul de details van de vergadering aan.
Klik op vergadering boeken.
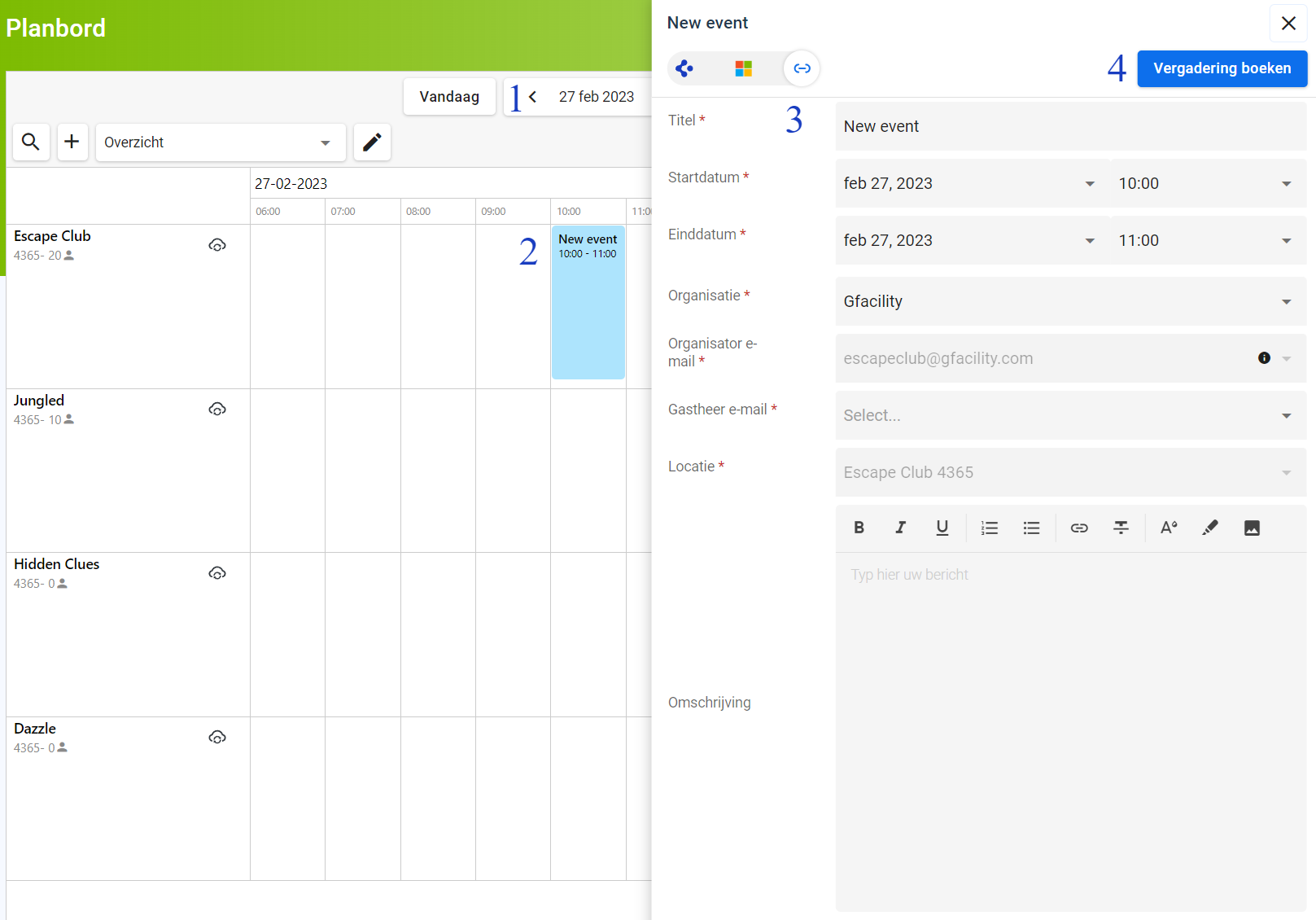
Reserveringssoort
Wanneer je via het planbord een reservering maakt wordt deze standaard als combi-event aangemaakt (link icoon).
Dit betekent dat de kamer die je kiest, echt wordt geboekt in Outlook. Wil je alleen een kamer reserveren? Klik dan op het Microsoft icoon. Als je alleen bezoekers, catering of services wilt boeken, gebruik dan het Gfacility icoon. De ruimte is dan slechts er info en wordt niet echt geboekt. Meer informatie over de verschillende soorten reserveringen vind je hier.
Bezoekers, diensten en catering toevoegen
Na het opslaan verschijnen er een aantal tabbladen waarbinnen bezoekers, diensten en catering kunnen worden toegevoegd.
Klik op het gewenste tabblad om gegevens toe te voegen.
Kan ik diensten toevoegen aan een reservering die iemand via Outlook heeft gemaakt?
Wanneer iemand een ruimte heeft gereserveerd via het planbord verschijnt deze als Microsoft reservering in het planbord. Wil je hier vervolgens diensten, catering of bezoekers aan toevoegen dan zet je de Microsoft reservering om naar een combireservering. Vul de host in en sla deze op.
.png)
Na het opslaan verschijnen de tabbladen waarmee je catering, bezoekers en diensten kunt toevoegen.